VM虚拟机centos7 搭建samba共享磁盘
写这篇文章前还是要感谢:https://blog.csdn.net/m_nanle_xiaobudiu/article/details/80631437 \该文章的教程,我百度了超久,才找到一篇干货,然后根据自身的经历些写的这篇教程。
首先安装samba
yum install -y samba*提示y/n这种统统输入y并回车
安装完毕最后会提示:Complete!
如果不是请自行根据提示调整。
配置smb.conf
安装完我们要配置samba的config文件,输入命令:vim /etc/samba/smb.conf编辑配置文件,如果提示vim不存在的话,估计就是没有安装这个工具,输入命令yum -y install vim-enhanced等待安装完毕再重新输入vim的命令,这时你会进入编辑状态

如果你看过我上一篇关于虚拟机安装centos系统的话应该就知道这里该怎么操作,于是就不多赘述了,有需要直接博客搜索web服务就能找到。
我们将开头改成如上图的内容,也就是开头两块代码,这里我也单独打出来
[global]
workgroup = WORKGROUP
server string = Ted Samba Server &v
netbios name = TedSamba
security = user
map to guest = Bad User
passdb backend = tdbsam
printing = cups
printcap name = cups
load printers = yes
cups options = raw
[Faraway]
comment = project development directory
path = /www/wwwroot
valid users = ted
write list = ted
printable = no
create mask = 0644
directory mask = 0755
以上代码如果不一样自行修改成一样的,没有就添加,然后主要是这两个值需要自己修改自定义:
- path 表示你要共享的目录,我是web调试,所以共享的是wwwroot文件夹
- valid users和write list 表示可访问账号,不知道就写一样的,想自定义就自定义。
设置被打开文件的上限
编辑完毕后保存退出,然后我们还需要修改文件被打开的上限,于是输入命令vim /etc/security/limits.conf
这时候我们回车进入的界面是一个蓝色的字体界面,表示这是一个只读文件,如果是只读文件,我们vim是没法通过之前的方法保存退出的,我们先在最后面添加这两段话
* soft nofile 65535
* hard nofile 65535添加完毕后输入:w!强制保存,保存后ctrl+z退出,这个时候我们再次输入vim /etc/security/limits.conf查看刚刚那两行是否已经保存,确认保存后退出。

接着创建用户:
groupadd co3
useradd ted -g co3 -s /sbin/nologin
smbpasswd -a ted - 创建用户组
- 将ted添加到用户组中
- 添加用户后会提示你输入两次密码,两次一样的就行,这个就是该账户密码了
- 将ted添加到smb服务中去
ted如果之前自己自定义了请自行修改
将共享的目录添加用户组和用户
chown ted:co3 /www/wwwroot/由于之前已经关闭过防火墙了,这里就不重复操作
直接重启系统:reboot
重启后启用smb
systemctl restart smb #重启
systemctl enable smb #修改为开机启动
systemctl status smb #查看状态如果查看状态提示activer(running)表示已经在运行了。这个时候就可以在window下映射网络驱动器了,直接输入虚拟机的ip地址即可看到共享的目录,然后输入刚刚创建的账户ted和密码即可。

本文系作者 @木灵鱼儿 原创发布在木灵鱼儿站点。未经许可,禁止转载。

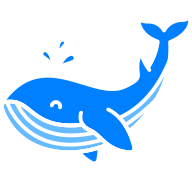
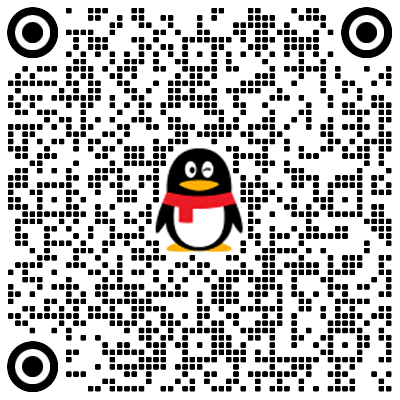

暂无评论数据